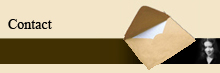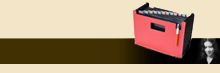| How to save the streaming broadcast |
||||||||||||||||||||||
| HOME |
|
|
|
|||||||||||||||||||
|
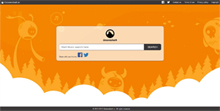  |
|
||||||||||||||||||||
|
Groovesharkが4/30に閉鎖されてから何日も経っていないのに、有志によるクローンサイトが立ちあがった。閉鎖する数日前までのライブラリの90%以上のバックアップが既に終了したと云う。 またいつ突然サービス停止になるかも知れないが、現在は楽曲検索のみのシンプルな画面構成で出発した。いずれは今までGroovesharkにあったような機能の復活を目指すと云う。 過去に自分で作成した楽曲へのリンク一覧でもあれば、URLの赤字部分を.ioに変えることで今まで通りにアクセス可能になる。 クローンサイトGrooveshark.io 例:http://grooveshark.com/#!/album/At+The+Brewhouse/6365457 → http://grooveshark.io/#!/album/At+The+Brewhouse/6365457 |
||||||||||||||||||||||
| 2015/05/14 クローンサイトに接続ができなくなった | ||||||||||||||||||||||
|
メインPC(Win8.1) には現在約36000曲の音源が収められている。これだけの曲数が多いと、Media Playerを立ち上げた際に「メディア情報の更新」にかなり時間を要する。回線の混み具合にもよるが5分近くかかることもある。 「そんなにあっても全ては聴けないでしょう?」と良く言われるが、天候や体調によっても聴きたい曲は違うし、朝か夜かでも異なる。聴きたい時に聴きたい曲を聴けることが重要なのだ。 問題なのは、聴きたい曲は増えることがあっても、減ることが無いことだ。好きな楽曲全てを手に入れられる筈は無い。 そこで便利になるのが Grooveshark のような音楽を無料で配信するサイトだったが、やはりと言うか、遂に配信停止となった。予想していたこととは言え、2015/03/12に日本語化されてからまだ2か月も経っていない。少々残念ではあるが止むを得ない措置か… |
||||||||||||||||||||||
 |
||||||||||||||||||||||
| SoundTap |
||||||||||||||||||||||
|
|
||||||||||||||||||||||
| このソフトの特徴: ● PCで再生された音声を直接デジタル録音するので元の音質がキープできる。 ● ファイルを mp3 または wav ファイルで保存できる。 ● MIC入力と再生音のミキシング録音が可能で、VoIP電話や会議の際の録音にも使える。 ● 一般的なメディアプレーヤー及びソフトフォンでの使用が可能。 ● 付属の音声編集ソフトで録音音声を編集できる。 ● 20種を超えるファイル形式へ簡単に変換できる。 |
||||||||||||||||||||||
| 対応OS:Windows XP/Vista/Windows 7/Windoww 8(64ビットに対応) Mac :OSX10.4以降 | ||||||||||||||||||||||
| Microsoft社のDRM署名付きドライバモデルに対応しており、DRMプレーヤーを使ったストリーム及びストリームがDRMで保護されている場合は録音できない仕様が採られている。 | ||||||||||||||||||||||
| 録音は至って簡単で、▲緑矢印の録音開始・停止バーを押して録音状態にしてからストリーミングを再生するだけだ。再生が始まると録音は自動的に開始され、終了したら停止ボタンを押して録音を終了させる。 また、メール着信でメーラーが自動的に立ちあがる設定にしてあると、着信音も同時に録音されてしまうので、メーラーの設定は変更しておいた方が良いだろう。 録音したものは好みのプレイヤーでも再生できるが、左上の「検索と再生・青矢印」からも再生できる。 |
||||||||||||||||||||||
|
SoundTap の購入前はフリーソフトの Moo0 を使っていた。録音開始も停止もボタン一つで簡単にできる。 wav と mp3 に対応している。 WavePad と組み合わせれば無料のストリーミング放送の録音と編集が簡単にできる。今でもデスクトップ以外は全て Moo0 を使っている。 ダウンロード先(通常はダウンロード)にできるアイコンをクリックしてインストールを開始する。見た目の華やかさは全く無いがこれで充分だ。 |
||||||||||||||||||||||
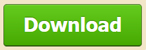 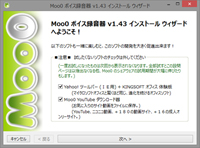
|
||||||||||||||||||||||
 |
||||||||||||||||||||||
| iWisoft Free Video Convverter |
||||||||||||||||||||||
|
Wav 形式で落とした場合は windows mediaplayer では再生できないので、再生できるファイル形式に交換する必要がある。紹介するソフトは直感的に使える無料のソフトで、さまざまな形式に対応しており、利用したい機器を選択すると自動でファイル形式が選択される仕組みになっているので常に同じ機器で利用するには大変便利だ。 |
||||||||||||||||||||||
| 日本語化されていないので英語表記のままだが、直感的に使えるので日本語化する意味は余りない。スタート画面に簡単な4ステップの使用方法が出る。 ダウンロード先は→iWisoft Free Video Convverter |
||||||||||||||||||||||
 |
||||||||||||||||||||||
|
|
||||||||||||||||||||||
| Windows Media player |
||||||||||||||||||||||
|
ファイル管理は人夫々で異なるので、自分の場合を例に説明する。 楽曲数が多いこともあり、ターゲットフォルダーはPCのミュージックでは無く、別ドライブに置いている。勿論、定期的に外付けHDD等にバックアップするようには心掛けている。 【 アルバム(オープン・ライセンスを持つ楽曲)として Media player に登録する方法 】 |
||||||||||||||||||||||
|
|
||||||||||||||||||||||
| ① ダウンロード先(C:のミュージック)にダウンロード専用のフォルダーを設ける。 | ||||||||||||||||||||||
| ② ダウンロードした楽曲は全てそのフォルダーに落とし込み、その都度ファイル名を数字の羅列から曲名に書き換える。( 例・ 2015-01-31 134422 → Waitin' For The Train To Come In ) | ||||||||||||||||||||||
| ③ 目的のアルバム収録曲(WAV音源の場合)のダウンロードが完了したら、iWisoft Free Video Convverter でwma に交換する。交換が終了した楽曲は” Waitin' For The Train To Come In_1”のように楽曲名の後ろに”_1”が追加される。 | ||||||||||||||||||||||
| ④ 交換が終了した楽曲は、media player のターゲットフォルダー内にアルバム名を付けたフォルダーを作成し放り込む。(media player が自動的にライブラリーとして追加してくれる) | ||||||||||||||||||||||
| ⑤ 追加されたアルバム内の楽曲を一曲ごと右クリックし”アルバム情報の検索”から該当するものを選んで確定する。 | ||||||||||||||||||||||
|
|
||||||||||||||||||||||
| これで media player のライブラリーには市販のアルバムを追加した時と同じになる。 |
||||||||||||||||||||||
|
|
||||||||||||||||||||||
The Drawers Contents  |
||||||||||||||||||||||
 |
||||||||||||||||||||||
|
|
||||||||||||||||||||||